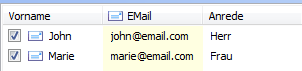
Mit Hilfe von Zielgruppen können im Newsletter-Text bestimmte Teile gekennzeichnet werden, die nur für eine bestimmte Zielgruppe sichtbar sein sollen. Es ist damit z.B. möglich für Frauen ein anderes Sonderangebot zu präsentieren, als für Männer. Zielgruppen können nur in HTML-E-Mails oder multipart-E-Mails verwendet werden. In multipart-E-Mails sollte die automatische Erstellung des Text-Teils der E-Mail aktiviert werden, ansonsten wird der angepasste Text nicht in den Text-Teil übernommen.
Diese Funktion steht nicht in der Standard-Version zur Verfügung. Mit der Lizenz Professional Unlimited BCC muss der BCC-Versand deaktiviert werden, da alle E-Mails individualisiert einzeln versendet werden müssen.
Versandzeit des Newsletters
Durch die Verwendung von Zielgruppen erhöht sich die Zeit für die Erstellung der E-Mail pro Empfänger, falls eine Vielzahl Zielgruppen verwendet werden. Werden eingebettete Bilder, die mit der E-Mail versendet werden, mit Zielgruppen-Angaben versehen, dann erhöht sich die Versandzeit der E-Mails enorm, da für jede E-Mail alle Bilder neu für den E-Mail-Versand in Text codiert werden müssen. Bilder, die per http:// oder https:// verlinkt sind und damit nicht mit der E-Mail versendet werden, haben keine Auswirkung auf die Versandzeit.
HTML-E-Mail-Bearbeitungsmodus und Zielgruppen
Im Bearbeitungsmodus WYSIWYG-Editor kann für Tabellen, Tabellenzeilen, Bilder, Hyperlinks und Absätze über rechte Maustaste und Aufruf der Eigenschaften des Elements eine oder mehrere Zielgruppen festgelegt werden. Weitere HTML-Tags können im Quelltext-Editor (reche Maustaste, Quelltext) direkt mit dem Attribut target_groups="zielgruppe1 zielgruppe2..." versehen werden. Mehrere Zielgruppen sind immer mit Leerzeichen zu trennen.
Wird der Bearbeitungsmodus HTML-Quelltext-Editor verwendet, dann kann direkt am Tag das Attribut target_groups="zielgruppe1 zielgruppe2..." angegeben werden. Mehrere Zielgruppen sind immer mit Leerzeichen zu trennen.
Verwenden Sie den Assistenten, dann können in der zu
ladenden Vorlage bereits vorab die Zielgruppen mit dem Attribut target_groups="zielgruppe1
zielgruppe2..." am jeweiligen Tag definiert werden. Wird das Attribut an
einem bearbeitbaren Tag definiert, dann kann der Nutzer im Assistenten die
Zielgruppen ebenfalls später noch ändern.
Hinweis: Im Assistenten werden die Schaltflächen zur Änderung der Zielgruppe
nur dargestellt, wenn beim Laden der Vorlage Zielgruppen im Projekt vordefiniert
wurden. Werden im nachhinein Zielgruppen definiert, dann muss die Vorlage erneut
geladen werden.
Anlegen von Zielgruppen und Bedingungen
Unter Menü Projekt wählen Sie "Zielgruppen", um ein oder mehrere Zielgruppen zu definieren.
Die Bezeichnung der Zielgruppe darf nur die Zeichen A-Z (a-z) und Ziffer 0-9 enthalten, Umlaute/Sonderzeichen oder Leerzeichen sind nicht erlaubt.
Die Definition der Bedingungen erfolgt analog den Abfragefunktionen bzw. Textbausteinen jedoch ohne Ausgabe eines Texts, stattdessen wird das, später zugewiesene, HTML-Element belassen oder inklusive des Inhalts entfernt.
Zielgruppen importieren/exportieren
Mit Hilfe dieser Funktion können Sie die definierten Zielgruppen als Datei
exportieren und in ein
anderes SuperMailer-Projekt importieren.
Wichtig
SuperMailer prüft beim Import nicht die importierten Zielgruppen auf Korrektheit
der verwendeten Feldangaben. Prüfen Sie daher die Definition jeder einzelnen
Zielgruppe.
Vergleiche in den Bedingungen
Wildcards verwenden
Das Wildcard-Zeichen * kann im Vergleichstext einer Bedingung verwendet werden, jedoch nur für den Vergleich "ist gleich" (=) und "ungleich" (<>). Die Verwendung des Zeichens ist nur am Anfang oder am Ende der Vergleichszeichenkette zulässig.
Beispiele:
Vergleich Name = M* , die Bedingung trifft zu, wenn der Name im Feld Name mit M beginnt
Vergleich Name = *m, die Bedingung trifft zu, wenn der Name im Feld Name mit m endet
Nicht erlaubt ist Name = M*M!
Einfaches Beispiel
Frauen soll als Sonderangebot ein Handtasche mit Rabatt und Männer eine Bohrmaschine mit Rabatt im Newsletter angeboten bekommen.
Beispiel-Empfängerliste
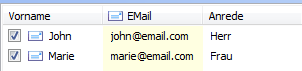
Definition der Zielgruppen
1. Wählen Sie Menü Projekt - Zielgruppen.
2. Fügen Sie eine Zielgruppe für Männer hinzu, es wird dabei verglichen ob
die Anrede des Empfängers Herr ist.
Hinweis: Die Bezeichnung der Zielgruppe darf keine Umlaute/Sonderzeichen
enthalten, entsprechend wird das "ä" als "ae" angegeben.
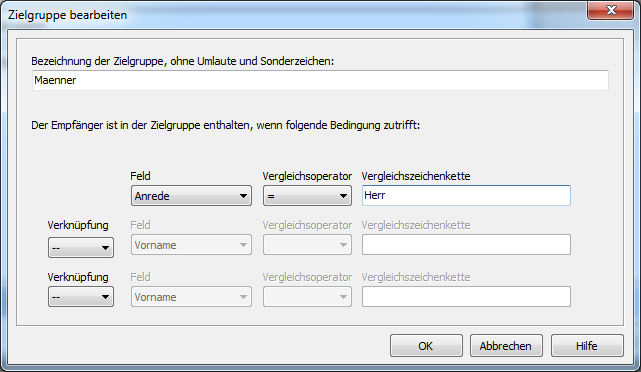
3. Fügen Sie jetzt die Zielgruppe für Frauen hinzu, dazu wird verglichen ob die Anrede des Empfängers Frau ist.
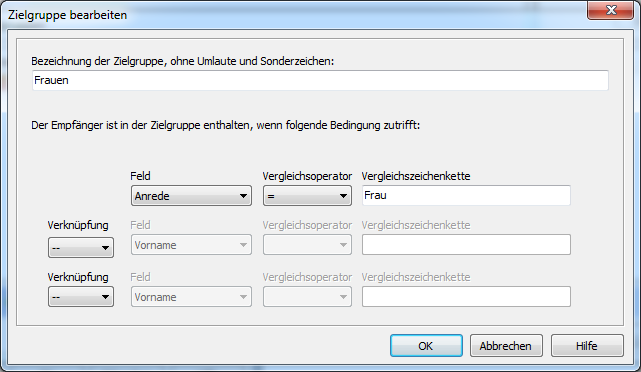
4. Im WYSIWYG-Editor fügen Sie eine Tabelle mit 2 Zeilen und 1 Spalten ein.
5. In Zeile 1 schreiben Sie den Text für Frauen, in Zeile 2 den Text für Männer.
Beispiel im WYSIWYG-Editor
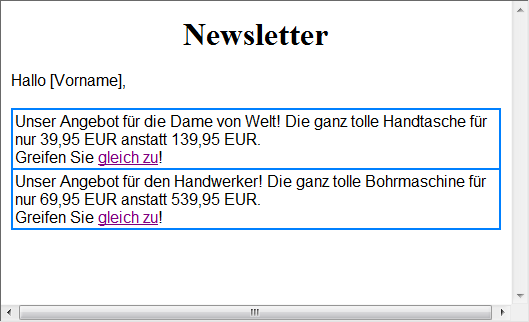
6. Klicken Sie auf "Serienmailvorschau", um die E-Mail für jeden Empfänger anzeigen zu lassen. Sie werden dabei feststellen, dass der Inhalt der E-Mail, abgesehen vom Vornamen, gleich ist.
Ansicht der E-Mail für John
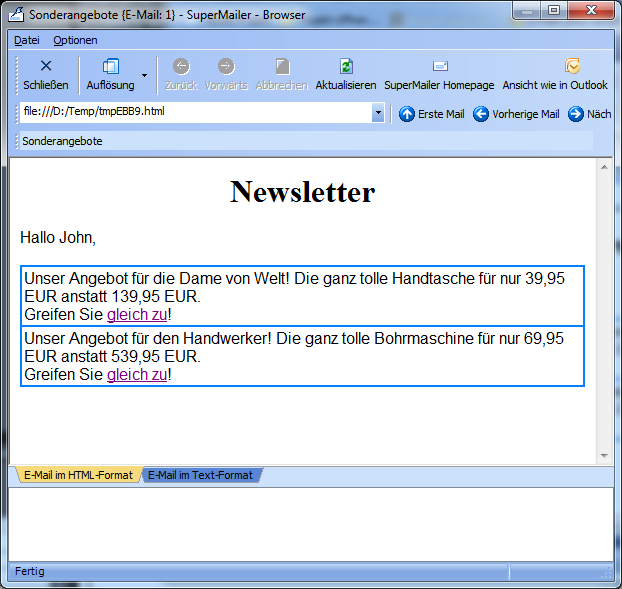
Ansicht der E-Mail für Marie
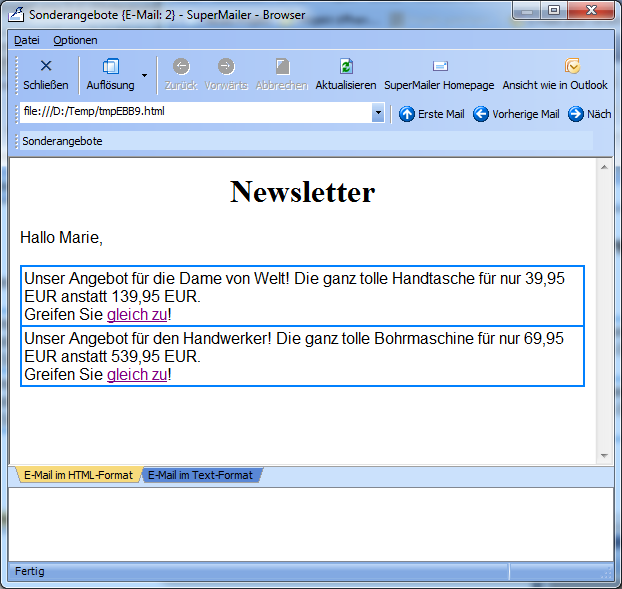
7. Schließen Sie die Serienmailvorschau
8. Klicken Sie mit der rechte Maustaste in die erste Zeile der Tabelle und wählen Sie Tabelle - Zeileneigenschaften, anschließend klicken Sie auf "Zielgruppen", setzen Sie das Häkchen bei der Zielgruppe "Frauen" und bestätigen Sie die Änderung mit einem Klick auf "Übernehmen". Schließen Sie danach den Dialog Zeileneigenschaften ebenfalls mit einem Klick auf "OK".
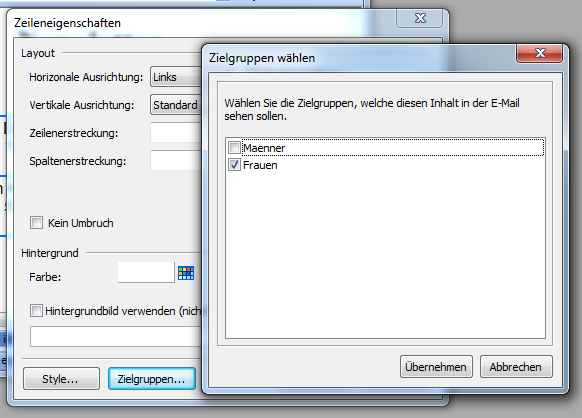
9. Gehen Sie genauso für die Männer vor, in dem Sie die Zeileneigenschaften der zweiten Tabellenzeile ändern.
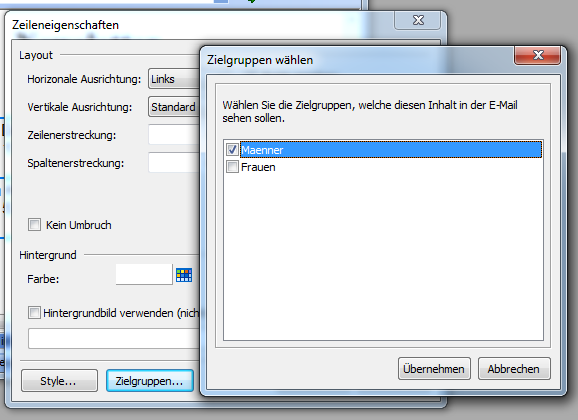
10. Nach dem die Zielgruppe für jede Tabellenzeile definiert ist, klicken Sie erneut auf "Serienmailvorschau", um den Inhalt der E-Mail jetzt für jeden Empfänger zu betrachten. Wurden die Zielgruppen korrekt für jede Tabellenzeile definiert, dann wird die E-Mail nun für die Empfänger angepasst so dargestellt:
Ansicht der E-Mail für John
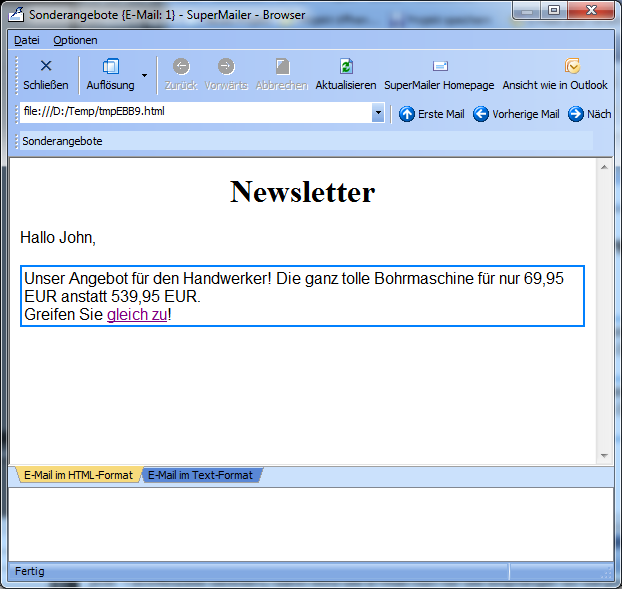
Ansicht der E-Mail für Marie
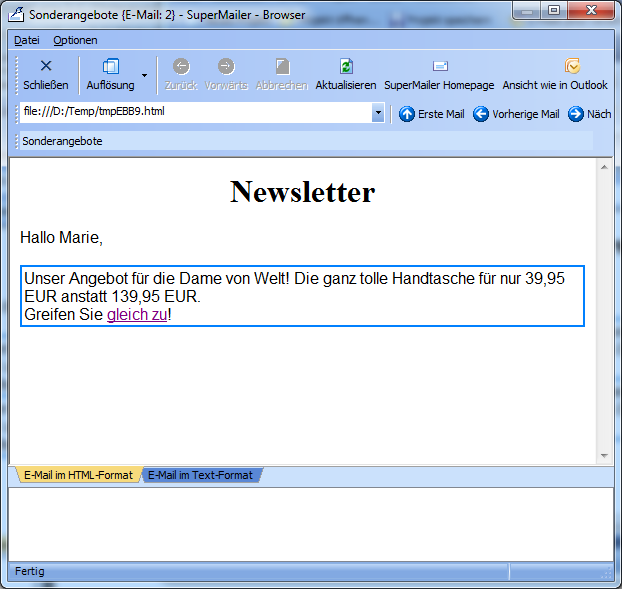
Die männlichen Empfänger erhalten damit als E-Mail das Angebot für die Bohrmaschine und die weiblichen Empfänger die Handtasche.